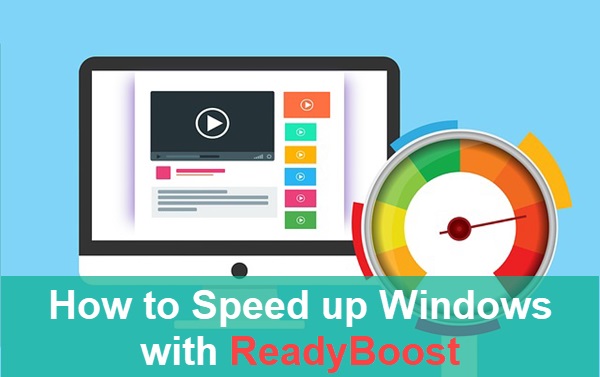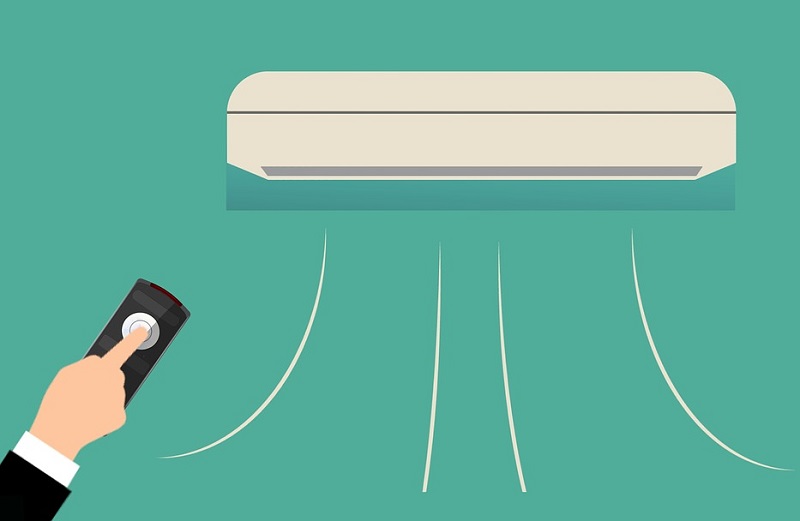Как включить readyboost windows 10 — самое простое ускорение системы
Сегодня тема такая, не сильно актуальная конечно. Но если вы ещё не перешли на ssd накопитель то вполне можно ускорить работу и без его покупки. Поговорим сегодня о том, как включить readyboost windows 10.
Сразу скажу. Каких-то сверх результатов от данной технологии не стоит ждать. Потому-что readyboost это не апгрейд, а по сути это дополнительный кэш для вашего HDD. Если у вас ssd накопитель то во включении данной опции нет никакого смысла. Хотя сама Винда не даст это сделать, так как не будет вкладки для включения. Включив readyboost для HDD вы получите подобие гибридного жёсткого диска, работа будет схожей.
Какие подручные средства понадобятся?
Для начала нужен сам flash накопитель естественно. Чем быстрее он будет тем лучше. Постарайтесь найти для этого дела флешку хотя-бы USB 3.1, а в идеале USB 3.2. Но второй момент в том, что ваш комп тоже должен поддерживать эти стандарты.
К примеру, если ваша машина поддерживает только USB 2.0 и вы воткнёте в него флешку USB 3.0, то скорость его работы будет ограничиваться пределом до 480 Mb в секунду (именно такой предел у спецификации 2.0). Windows 10 у вас стоит уже как я понимаю. С базовыми моментами вроде разобрались. Чем больше накопитель, тоже тем лучше. Едем к делу.
Инструкция — как включить readyboost windows 10
Перед началом обязательно форматируем наше устройство, либо в NTFS, либо в exFAT. Это я про флешку имею ввиду, а не про жёсткий диск, если кто не понял :-). Воткните его лучше куда-нибудь в менее доступный разъём, например на заднюю стенку — если у вас системный блок.
После всех действий накопитель останется там на постоянную основу, вытаскивать его будет нельзя. Если вытащите, то всё пропало, Рэдибуст перестанет действовать. Поэтому позаботьтесь о том, чтоб его никто не трогал нечаянно. Ладно, воткнули короче, едем далее. Далее открываем свойства этого нашего заготовленного накопителя.
Потом тыкаем на заветную вкладку ReadyBoost и отмечаем. Пункт «Предоставлять это устройство для ReadyBoost». Внизу есть ползунок с регулировкой размера. Лучше конечно выбрать весь объём. Я большие накопители для этого не использовал. Могу лишь сказать, что в принципе 16-32 Гб мне вполне хватало. Тут нужно понимать, что чем больше флешка — тем больше windows сможет вместить в неё файлов для кэша.
Нажимаем OK и радуемся. Хотя радоваться вы будете не сразу :). Эффект от этой фишки не сразу заметен. Когда Windows 10 начнёт понимать какие файлы нужно поместить в такой вот кэш на флешку пройдёт некоторое время. По своему опыту могу сказать, где-то два-три дня работы и можно уже сравнивать результаты «до» и «после».
Вытаскивать флеш накопитель после этой настройки лучше не стоит. Если резко вытащить то возможно схватить синий экран. Всё повиснет короче.
Это устройство невозможно использовать...
Если во вкладке написано что-то типа такого и у вас стоит жесткий диск, то скорее всего нужно сделать одну вещь. Нужно запустить службу «SysMain» через диспетчер задач.
А также всё это дело поставить на автозагрузку. Нажмите в том же контекстном меню «Открыть службы» и найдите этот SysMain в списке. Потом выбрав его свойства через правую кнопку мыши — поставьте автоматический тип запуска.
Отключать нужно аккуратно и с осторожность 😉
А для того чтоб вырубить эту функцию и пользоваться накопителем как и прежде нужно сделать несложные действия. А именно в тех же свойствах выбрать пункт «Не использовать это устройство».
И нажать OK естественно поле этого.
На этом думаю можно закончить
Итак расписал тут много о вполне элементарных действиях. Надеюсь данная статья о том, как включить readyboost windows 10 вас хоть чем-то просветила. Также надеюсь, что вы получите желаемый эффект от этой опции. Но всё таки советую обзавестись ssd. Вот там скорости реально побыстрее.
Иногда кстати задают вопрос, можно ли использовать маленькие мобильные флешки, типа sd card. Я лично не пробовал, но скорее всего можно. Только смотрите чтобы она была достаточно быстрой, а иначе наоборот получите убыток по скорости работы Windows :). Я серьёзно.