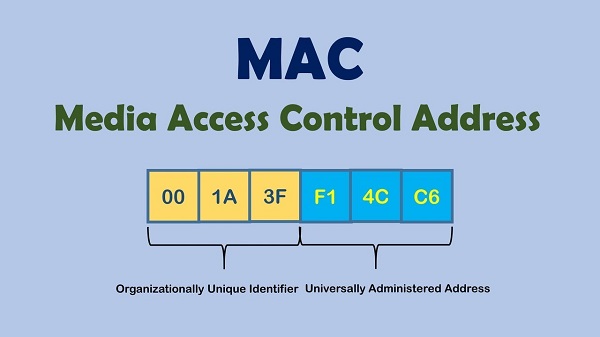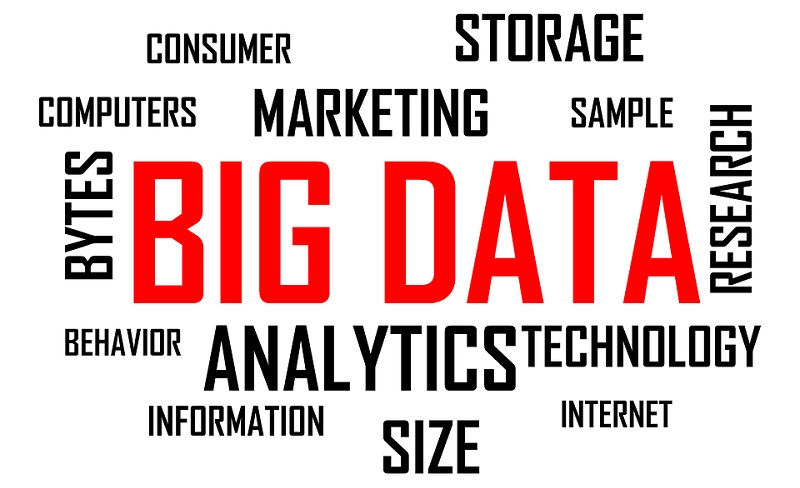Основные способы узнать мак адрес
Каждое сетевое устройство (сетевая карта в компьютере, обычный модем, Wi-Fi-роутер или адаптер) производитель наделяет уникальным номером. Зачем он нужен? Благодаря ему можно, к примеру, настроить роутер и обеспечить правильную работу сети в целом.
Я расскажу, как узнать mac адрес. В моей статье описаны несколько способов для пользователей операционной системы Windows, а также пару слов для юзеров Mac OS и Linux. Напоследок вы узнаете, можно ли изменить номер устройства и как это сделать.
Windows. Способ 1
Первым делом мы поищем мак-адрес при помощи командной строки. Чтобы ее вызвать, сначала зажмите Win+R, а затем в появившемся окошке введите cmd и нажмите кнопку «OK». Развернется окно побольше с черным фоном.
Там, где мигает курсор, пропишите ipconfig /all и щелкните Enter.
Эта команда покажет вам список реальных и виртуальных сетевых устройств. В поле «Физический адрес» вы найдете то, что нужно.
Данный способ наиболее популярный, но есть еще один с участием командной строки, на мой взгляд, лучше.
Вместо указанной выше команды необходимо вписать getmac /v /fo list.
В итоге вы увидите список подключенного оборудования в более удобном виде.
Windows. Способ 2
Во втором способе мы воспользуемся средствами ОС:
- Вызовите окошко «Выполнить», как мы делали в самом начале.
- На этот раз впишите в него msinfo32.
- Откроются «Сведения о системе», где в левой части окна вам необходимо перейти к разделам «Сеть — Адаптер».
- В списке справа вы найдете нужный номер.
Windows. Способ 3
Приведу еще один способ. В этот раз мы найдем адрес в списке подключений:
- Снова нам понадобится окно «Выполнить», куда мы впишем ncpa.cpl.
- В появившемся окне отыщите девайс, адрес которого нужно узнать, и щелкните по нему правой кнопкой мыши.
- В контекстном меню выберите «Свойства»;
- Вверху открывшегося окна вы увидите поле «Подключение через», где будет показано название выбранного устройства. Просто наведите на него курсор мыши и через секунду выплывет мак-адрес.
Mac OS и Linux
Как и обещал, расскажу о способах определения адреса пользователям и этих двух систем:
- Mac OS
Первый вариант: воспользоваться командой ifconfig. Второй — зайти в «Системные настройки — Сеть», и, смотря какой именно номер вы ищете, в расширенных параметрах перейти к «Ethernet — Оборудование» или AirPort.
- Linux
Вам достаточно выполнить всего одно действие — ввести в терминале команду ifconfig -a | grep HWaddr.
Смена MAC-адреса
Если после того, как вы настроили сетевое подключение, решили сменить адрес карты или маршрутизатора, то интернет перестанет работать. Чтобы вернуть ситуацию на круги своя, стоит изменить MAC-адрес устройства на прежний.
Вы можете возразить, мол, данный номер зашивается производителем в характеристики девайса. Это верно. Но именно этот номер менять нам и не нужно.
Дело в том, что адрес, заданный на программном уровне, приоритетнее, чем присвоенный на аппаратном. Так что менять мы будем только первый.
На всякий случай приведу один из способов, как это сделать (для Винды):
- Откройте Диспетчер устройств. Для этого вызовите окно «Выполнить» и введите devmgmt.msc.
- Разверните строку «Сетевые адаптеры» и нажмите правую кнопку мыши по нужному.
- Откройте «Свойства», а в них переключитесь на вкладку «Дополнительно».
- Отыщите поле «Сетевой адрес» или возможно оно будет называться «Network Address» , поставьте отметку рядом с пунктом «Значение» и задайте то, которое было раньше (без знаков препинания).